レイアウトブロックを使ってみよう!
レイアウトには、その名の通り投稿の見た目を指定するブロックが揃っています。
特にカラムブロックはこれからたくさんお世話に可能性がありますので、ぜひ挑戦してみてください!
ページ区切りブロック
この画面をみているということは、2回、ページ区切りブロックで生成されたリンクを踏んできていますよ!
そう、前の画面の最下部に表示されていたものがそれです!
メディアと文章ブロック
1ページ目の画像の使い方のところでちらっとみましたが、↓のように、イメージ+文章が1セットになったブロックです!
左右入れ替え、モバイル表示時は縦に並べるなどの設定が可能です。

マリンわぷーに隠された秘密
マリンわぷーのイメージをよーーーく見てみると・・・
ほら、何か気がつくことがありませんか?
なんといいますか・・・立体的な・・・
そう、もうお気づきですね!
なんと、影がついている!
とても立体的なわぷーなんです!
どうです?驚きでしょう!??
区切りブロック
↑罫線みたいなやつですね!
カラムブロック

マリンわぷー
美味しいカレーも実は大好きなのかもしれない!
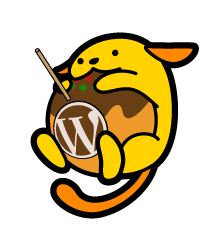
たこやきわぷー
明石焼きわぷーはいないため、現在一強!
カラムブロックは、グリッドデザインを行いたい場合に非常に有効です。
2カラム、3カラム、もっとカラム・・・
デザインに見合った設定を行い、サイトをスタイリッシュに仕上げましょう!
最大6カラム、幅の調整は内部カラムのちょっと上をクリックして、画面右側から%設定ができます!
カラムブロックの内部にそれぞれブロックを格納できます。
下の例では、2カラムの中にメディアと文章ブロックを格納しています。
(少しせまいですね・・・)
グループブロック
1ページ目で、まとめて選択してグループにまとめる使い方を先行して紹介しましたが、先にグループを作っておいて、後から足すことももちろんできます!
例えば、グループごとに見出しだけ先に書いてしまって、大枠を先行して作ってしまうなどの使い方もでき、色々便利です。
ボタンブロック
続きを読むブロック
抜粋を表示する場合に、「続きを見る」のリンクを表示します
スペーサーブロック
ブロック間に【行間】を作り出します。
↓
↑
この隙間にあるやつです!
高さは自由に調整できます。
レイアウトのブロック群は、サイトの構造に直接関わる重要なものが多いです。
どんどん活用していきましょう!
次の画面では、ウィジェット要素を試してみますよ!
コメントを残してみましょう!